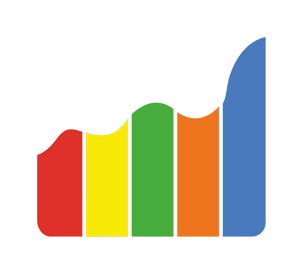LP Pixel
In some cases, it is necessary to send traffic to your page without a redirect from the campaign link. Most of these scenarios are covered by using an integrated landing page, but in some cases, using an LP pixel may be more convenient.
Advantages of LP pixel
— Can be used on a landing page or website hosted on a third-party hosting provider, unlike an integrated landing page
— Can be used when a CDN is required for the landing page
— Allows you to remove unnecessary redirects
— Convenient for working with traffic sources that prohibit redirects (Google Ads, Facebook)
Note that when using LP Pixel, the click is sent to the tracker after the redirect to the landing page, which limits the accuracy of device model identification using Client hints in Google Chrome.
If you need to maintain the accuracy of device model identification in your campaign, we recommend using integrated landers as an alternative.
Setup
![]()
Go to the campaign editing page and select "Advanced Settings", then copy the LP pixel code from the corresponding section and paste the code into the HTML code of your landing page in the head tag.
If you are using a multi-page website, you must place the pixel code on all pages for which you want to track visits. Now, after each visit to the landing page, you will see clicks in the reports in the tracker.
Note that the LP pixel code is unique for each campaign.
Passing tokens from the tracker to the landing page
There is a case when it is necessary to display information obtained from the tracker (such as IP address, country, or user device model) in the text of your landing page.
To do this, you can use tracker tokens. First, you need to add the token you want to pass from the tracker to the URL of the landing page in the tracker:
![]()
Go to the landing page settings in the tracker. In the URL field, add the token you want to pass. In this case, we add the token {device_model} to the URL field. Note that this is a virtual URL, and the token itself does not have to be added to the actual page address, which is https://mydomain.com/page.html in this case.
After that, you need to place the following script in the landing page code:
<script>
BPixelJS.useTokens(function (tokens) {
document.getElementById('device model').textContent = tokens.device_model;
})
</script>
The key parameter here is tokens.name, where .name should be replaced with the name of your token. It allows you to specify the token you want to get from the tracker. If you need to get the user's country instead of the device model, you would use tokens.country in the code.
Now you are ready to call the token anywhere on the page. You can do this, for example, like this:
<div>Special offer for <span id="device model"></span> users!</div>
Passing events from the landing page to the tracker
To send events from the landing page to the tracker use following code:
<script>
BPixelJS.update({
url: 'https://tracker.domain/click',
updateKey: 'update_key_from_settings',
tokens: {
add_event1: '999'
}
});
</script>
By default updateKey is empty. You can set alternative value in tracker Settings.