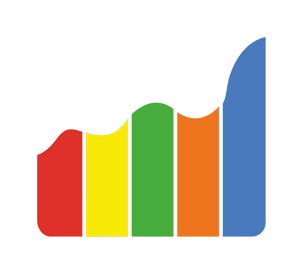Additional domains
Sometimes you need to use additional domains as Tracking URLs in order to hide tracker's domain, use several accounts in traffic sources, or in case your domain was banned by Google for phishing activity. Binom lets you have as many additional domains as you need.
Keep in mind that a freshly added domain will not work if both server and DNS were not set up.
1. Domain setup
Go to your DNS service to set up a domain. There are two ways to do this:
• Add an A record and specify IP address of your server with Binom installed
• Add a CNAME record and specify your main domain in it (the main domain needs to be pointed at the server IP via the A record)
The second way is better because if your server's IP address is changed, you will not have to change it for all domains — only for the main one. After the setup DNS will start updating which takes up to 24 hours. You can check if you are all set on whatsmydns.net.
2. Server setup
Our 1Click autoinstaller provides users with a free SSL solution. If you want to connect https to your new domain, make sure that your domain is all set.
Step 1
Connect to your server via SSH.
-
Connecting to the server
-
Windows
1. Download Putty
2. Start it, in the Host Name (or IP address) field enter your IP, click Open
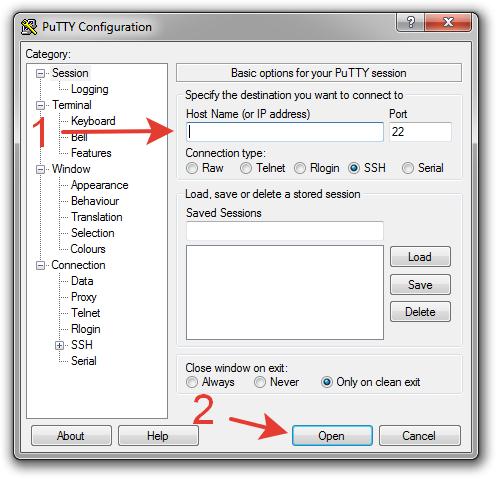
3. In the pop-up window click Yes
4. Enter your login/password (input characters will not be shown on the screen). You can simply copy your password and paste it into Putty by clicking the right mouse button:
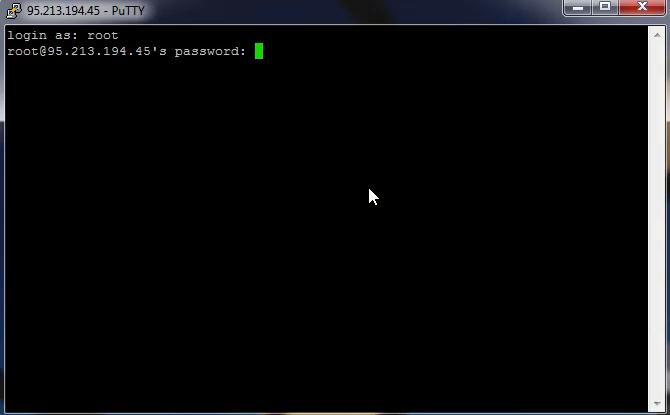
-
Mac OS
1. Open Terminal
2. Execute:
login — your loginssh login@IP
IP — IP of your server
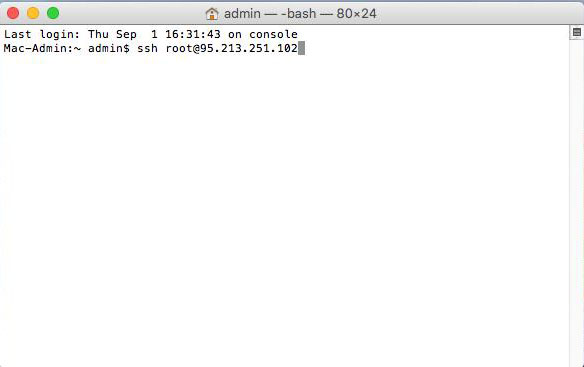
3. Type yes and press Enter
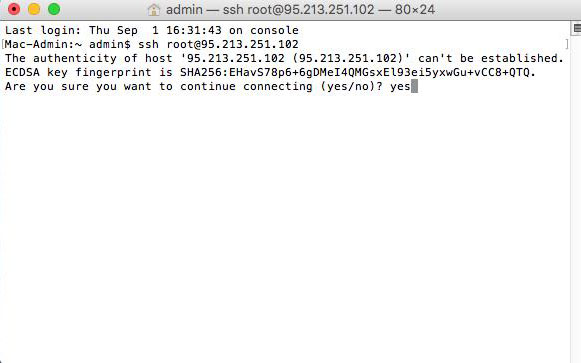
4. Enter SSH password (input characters will not be shown on the screen), press Enter
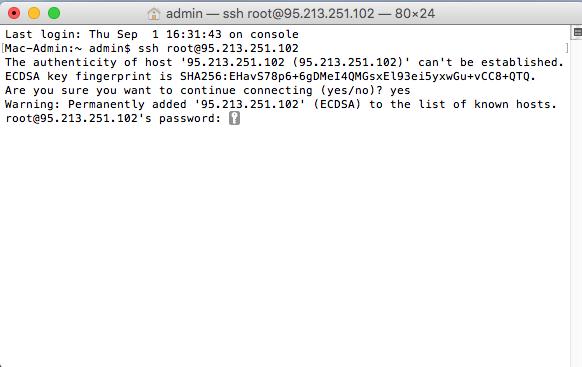
-
Windows
Step 2
Download the latest version of 1Click by executing:
wget https://data.binom.org/binom_install.sh -O /root/binom_install.sh
Step 3
Execute:
bash /root/binom_install.sh trackdomain
Step 4
Select Add new domain(s) for redirects by pressing 1 and then Enter.
Step 5
Enter your new domain (or several domains separated by space) and press Enter:
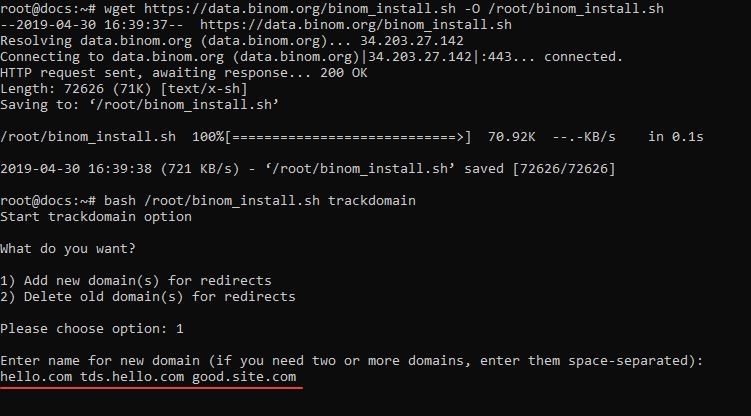
Step 6
Enter your email address (for SSL expiry notifications) and press Enter.
Setup complete:
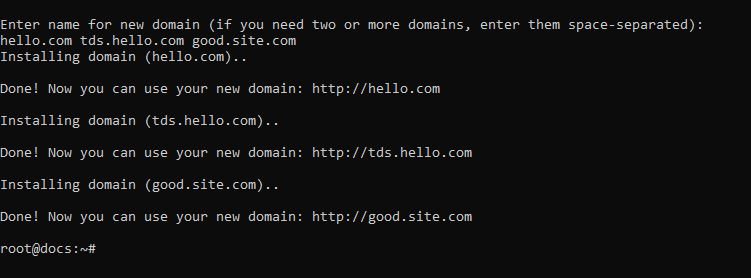
If you have troubles setting up a server, contact our Customer Support team.
3. Adding domains
Go to Domains in the upper menu.
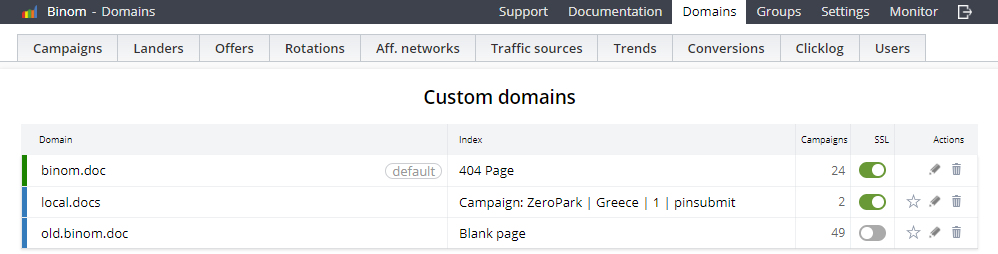
Domain
Name of domain. Your main domain will be selected by default when creating a new campaign.
Index
Behavior of a domain's main page (read more).
Campaigns
The number of a domain's campaigns.
SSL
Enable/disable SSL for a domain (impacts the campaign link that you can copy in the campaign settings).
Actions
Mark as default, edit, or delete a domain.
To add several new domains in one go, specify each domain in the Name of domain field on the new line and click Add new:
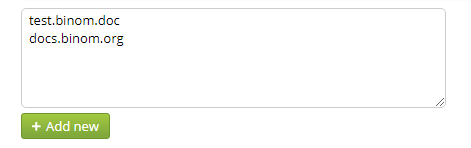
Main page behavior
To set up a behavior of a domain's mane page, go to Settings > URL Customization and change click.php to index.php:
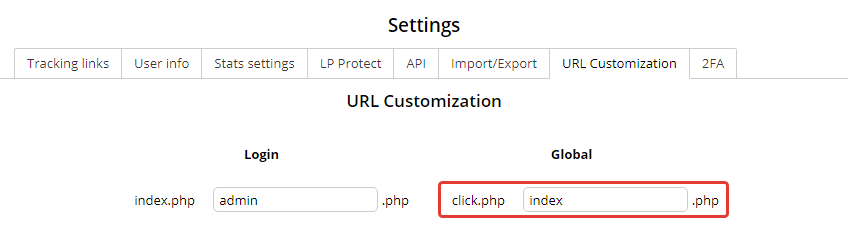
Go to Domains and set up a main page via a dropdown menu in the index column:

404 Page
Simulate a 404 error.
Blank page
Just an empty page.
Choose campaign
Campaign assigning. Campaign URL will be your domain name (with no parameters necessary in the link). If the campaign path leads to an integrated lander, then that lander will be opened via the domain index without redirection.